How To Make Usb Bootable Windows 10 Using Rufus
A bootable Windows 10 USB drive is extremely useful. Yous tin can use this drive to install a fresh version of Windows x, run certain system tools, and even repair your computer when it refuses to turn on.
At that place are multiple means to make a bootable Windows 10 installation bulldoze. You tin employ Microsoft's ain tool or use a free and open up-source 3rd-party app to create your bootable bulldoze.

Create a Bootable Windows x USB Bulldoze With the Media Creation Tool
If you haven't already downloaded Windows 10's ISO file, utilise Microsoft's media creation tool to brand a Windows 10 bootable USB drive. The tool automatically downloads the ISO and helps you install it on your USB drive.
Before yous begin, ensure your internet is stable and has a practiced download speed considering you're going to download a file that's several GBs in size.
You lot will also need a USB drive with at least 8GB storage capacity. The procedure below will wipe everything off the bulldoze so make sure nothing important is saved on the bulldoze.
To start:
- Open a browser on your PC and go to the Windows 10 download site. You can also go to the media creation folio straight.
- Select Download tool now to download the media creation tool.
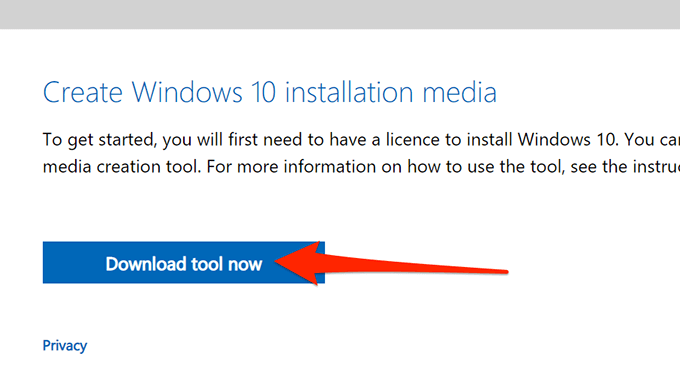
- Launch the downloaded media cosmos tool.
- The tool displays license terms on the first screen. Select Have to continue.
- Next, select the Create installation media (USB flash drive, DVD, or ISO file) for another PC option. Select Adjacent at the bottom.
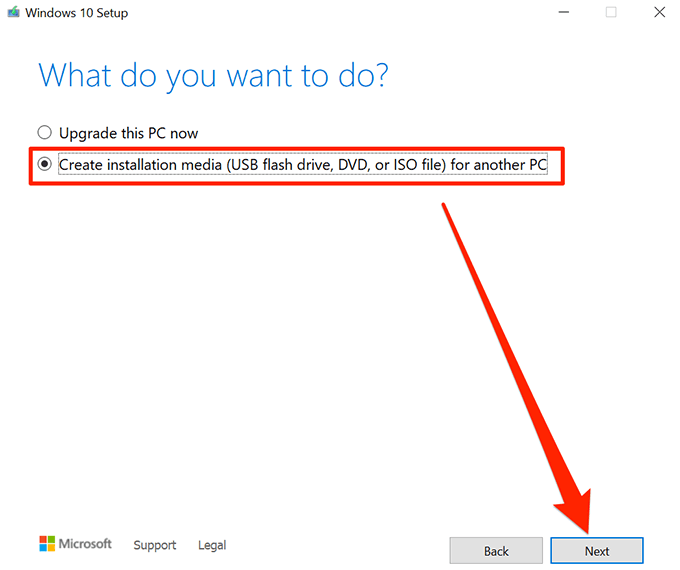
- The tool now asks you to select the linguistic communication, edition, and architecture for the Windows 10 operating system that you want to download. Select these options if you want, or enable Employ the recommended options for this PC. Select Next.
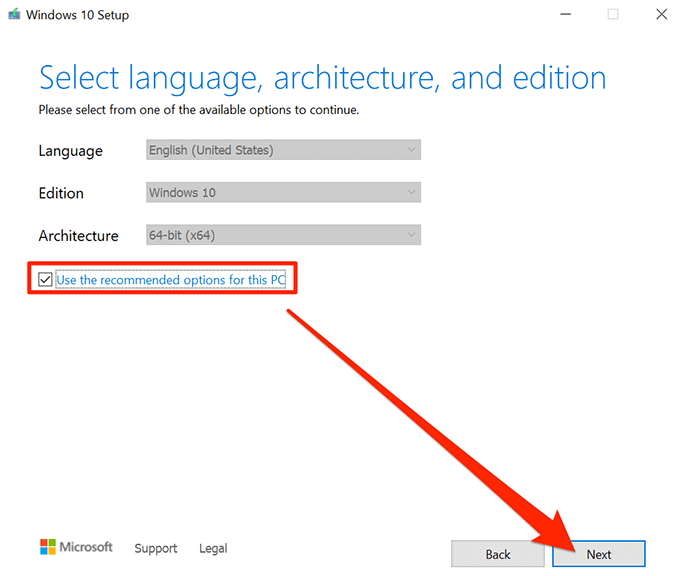
- Select USB flash drive on the Cull which media to use screen to create a bootable USB drive. Select Next.
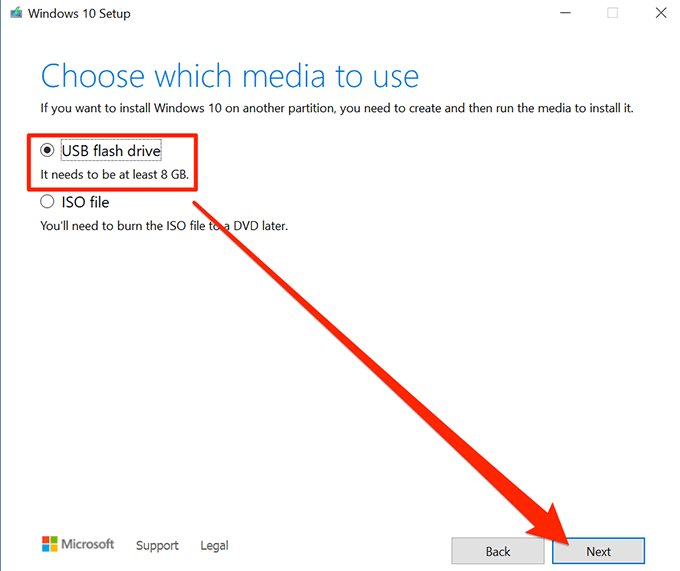
- Plug your USB drive into your reckoner.
- Select Refresh drive list in the media creation tool.
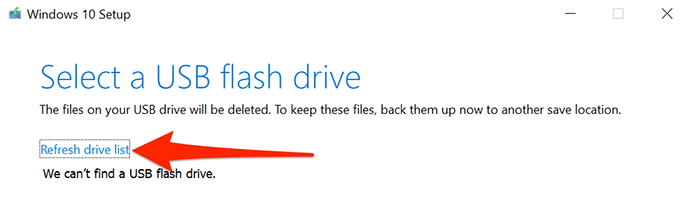
- Your USB drive appears in the list. Select the drive and then select Next.
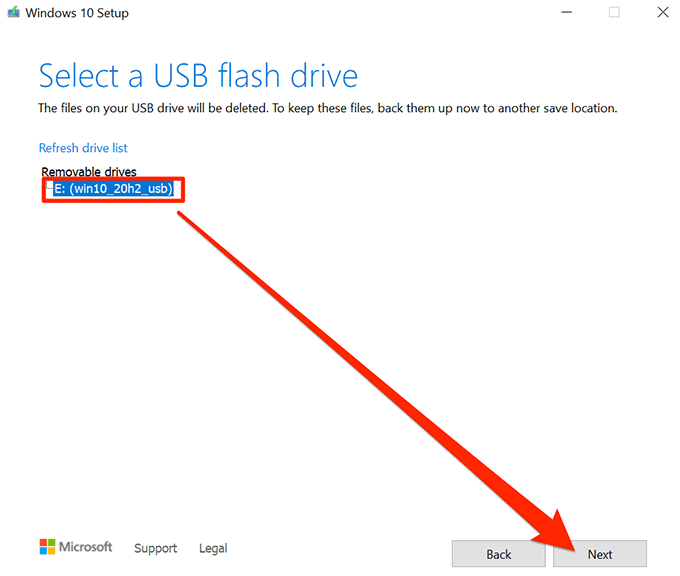
- Wait for the tool to brand a bootable USB drive. This will take some time.
- When the bootable USB drive is gear up, select Finish.
Employ Rufus to Make a Bootable Windows ten USB Bulldoze
If you've already downloaded Windows 10's ISO file, use Rufus to wink the file on your USB bulldoze. Rufus is a free and open-source app that allows users to create bootable drives of diverse operating systems, including Linux and Windows.
To use Rufus:
- Insert your USB drive (that has at least 8GB space on it) into your computer.
- Head over to the Rufus website and download Rufus to your calculator.
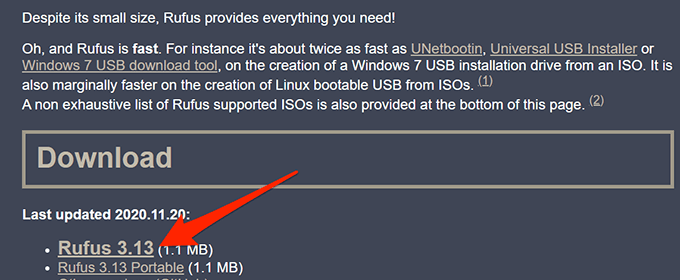
- Double-click the downloaded Rufus file to launch the tool.
- Select Yes in the User Account Control prompt.
- The Rufus window opens to let you configure your bootable drive. Steps vi to 17 refer to the image beneath.
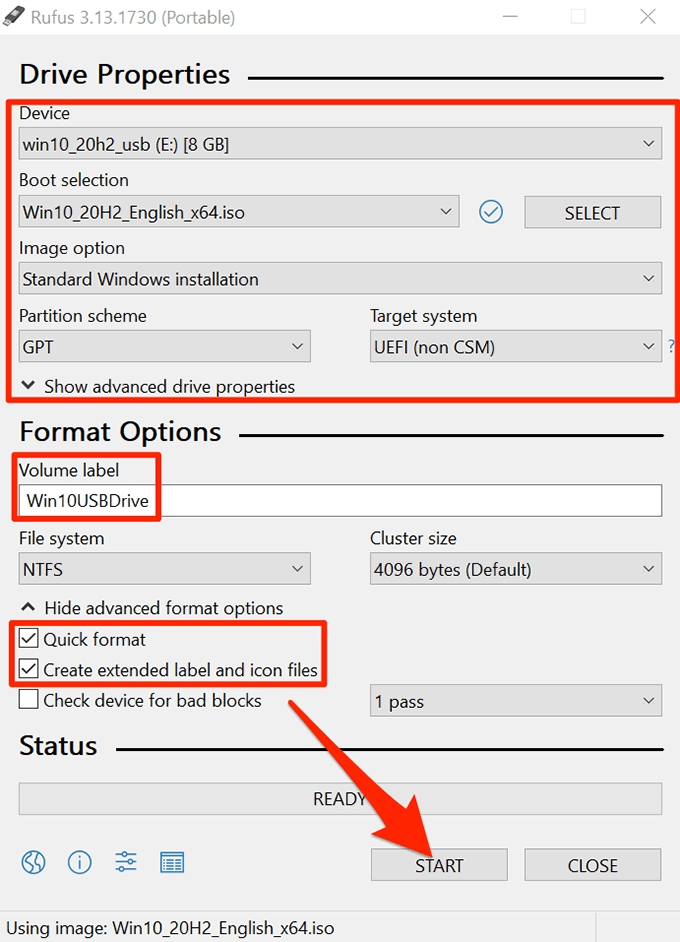
- Select your USB drive from the Device dropdown bill of fare at the peak.
- From the Kick selection menu, select Deejay or ISO image (Please select). Choose Select adjacent to this choice, navigate to where yous've saved Windows 10's ISO file, and select the file to add information technology to Rufus.
- Make sure Standard Windows installation is selected in the Paradigm option dropdown carte.
- Select GPT from the Division scheme bill of fare.
- Select UEFI (non CSM) from the Target organisation menu.
- In the Book label field, enter a descriptive proper name for your bootable bulldoze. For example, Win10USBDrive is a pretty descriptive proper noun.
- Select Show advanced format options.
- Enable the Quick format option.
- Activate the Create extended characterization and icon files option.
- Select Start the bottom of Rufus to begin creating your bootable USB drive.
- Select OK in the prompt that appears.
- Select Close in the secure boot prompt.
Your Windows 10 bootable USB bulldoze is now fix.
How to Boot Your Computer From a Bootable Windows ten USB Drive
To boot your computer from the newly created bootable drive, you need to change the boot club in the BIOS settings menu of your PC. Also, yous demand to disable the secure boot choice in the aforementioned BIOS bill of fare.
On most computers, you can access BIOS by pressing and belongings downwards the F2 key while your computer is booting up. Read our guide to enter the BIOS.
- Plug-in your bootable USB bulldoze to your PC and turn off the PC.
- Press and concur downwardly the F2 key on your keyboard.
- While the F2 key is held downwardly, press the Ability push button to plough on your PC.
- Yous should now be in BIOS. On this screen, press the right-arrow central to select the Boot tab.
- Highlight Kicking Option #1 and press Enter.
- Select a kicking drive from the menu. Select your newly created bootable USB drive and press Enter.
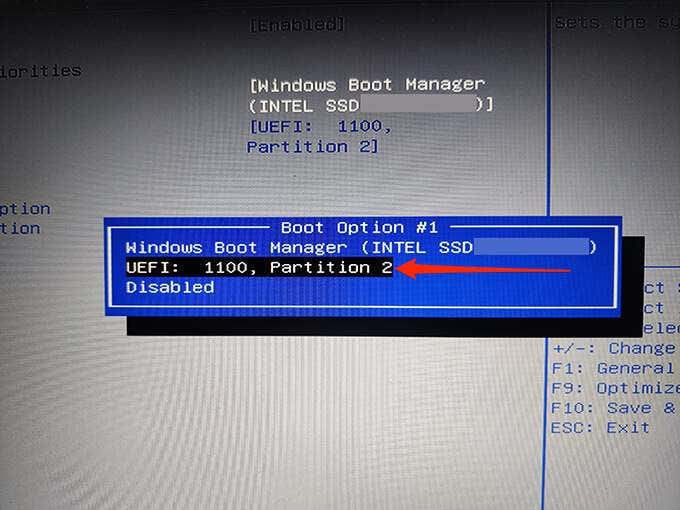
- Use the right-arrow primal to access the Security tab and highlight the Secure Boot option and press Enter.
- Highlight Secure Boot Control and press Enter.
- Cull Disabled from the menu and press Enter.
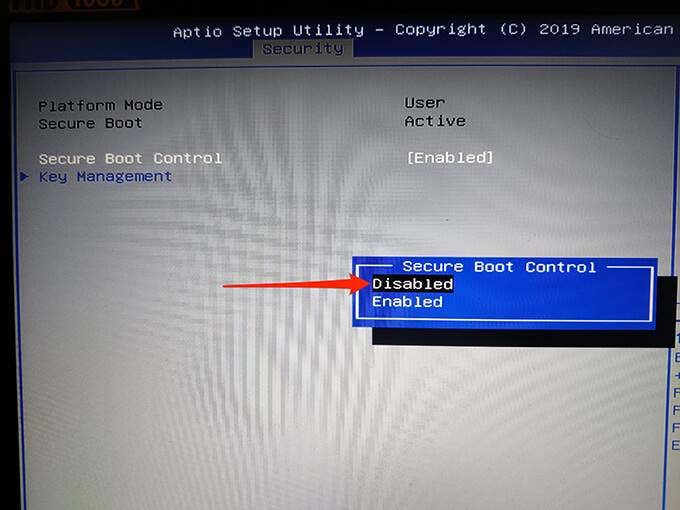
- Press the Esc key, go to the Salvage & Exit tab, select Save Changes and Exit, and press Enter.
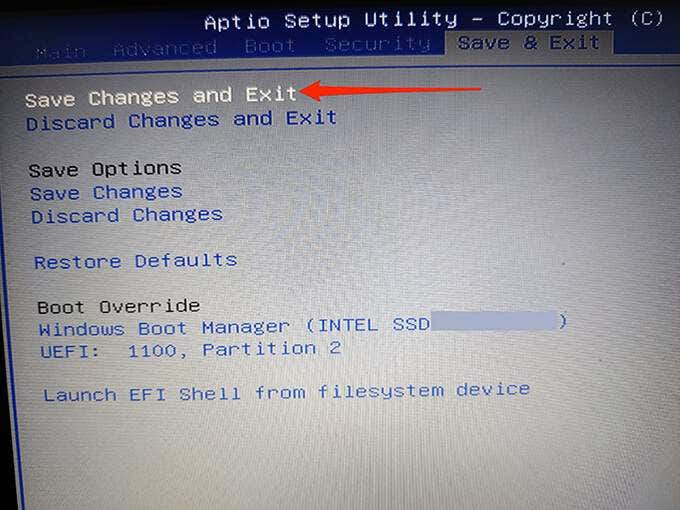
- Select Yes in the prompt.
Your reckoner will boot from your newly created Windows ten bootable USB bulldoze. You may at present repair your figurer or install a fresh version of Windows ten using this bulldoze.
Bonus Tip: Create a Windows ten Bootable USB Drive From Command Prompt
If y'all adopt command-line, there's a command to make a bootable Windows ten USB drive. This creates the verbal same bulldoze that the methods outlined above do; the requirements even so remain the same, though.
Practise non share my Personal Information.
Source: https://www.online-tech-tips.com/windows-10/how-to-create-a-windows-10-bootable-usb-recovery-drive/
Posted by: robeyandeavy1951.blogspot.com


0 Response to "How To Make Usb Bootable Windows 10 Using Rufus"
Post a Comment