How To Partition On Windows 8.1
How to Create A Division on Windows 8
"There is only 1 partition in my Windows 8 computer. In order to improve allocate my materials, I would like to create new partitions in it. Can anyone tell me how to create a partitioning on my computer? Thank you in advance." A customs fellow member put forward such a question. To solve the problem, this article will illustrate the method to create a partition on Windows 8 reckoner.
Video guide on how to create a sectionalisation on Windows 8:
Steps to create a sectionalization on Windows eight computer:
Footstep one: Open Desktop from the Offset menu.
You lot can find Desktop on the left of the Get-go menu, and and so open up it by a click.
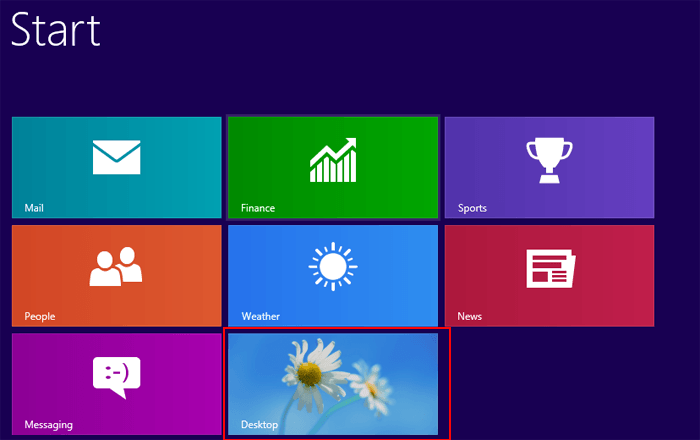
Step ii: Access Deejay Management on the computer.
Footstep 3: Create unallocated infinite past shrinking the volume of the existing difficult drive.
This footstep can exist completed according to the post-obit 2 procedures:
i. In Disk Management, right click the existing hard deejay and select Compress Volume in the context menu, every bit exhibited in the screen shot below.
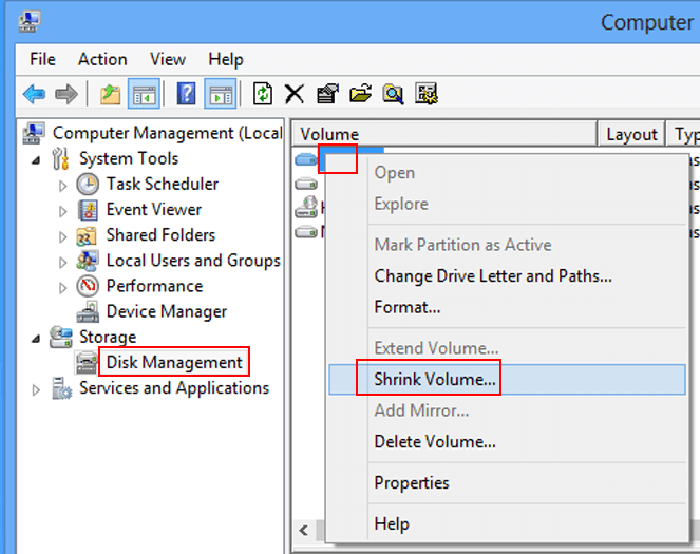
2. In the Compress dialog box, set the amount of infinite to shrink and then click Shrink.
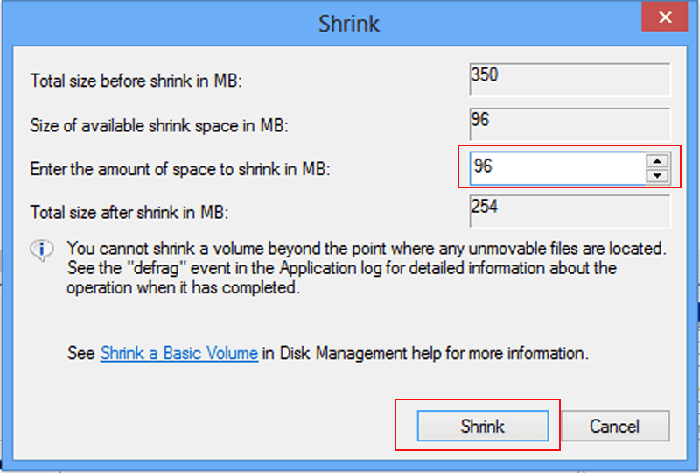
Step four: In Disk Management interface, right click the gray unallocated space and select New Uncomplicated Volume, every bit the following screen shot exhibits.
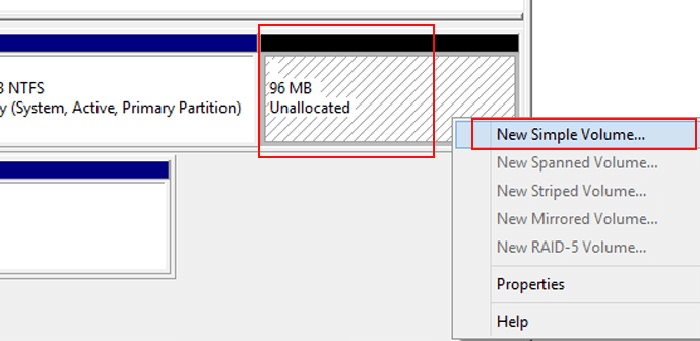
Pace v: Consummate the setting of New Simple Volume.
You lot can end this step in accordance with the post-obit processes.
1. Click Next in the New Simple Volume Wizard interface so as to motion on to the post-obit process.
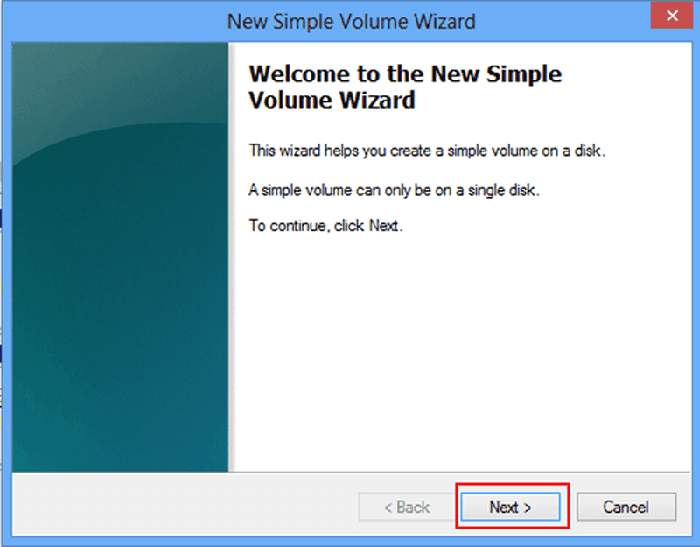
2. Set the unproblematic volume size and click Next.
Please notice that the elementary book size must be between the maximum disk size and minimum disk size.
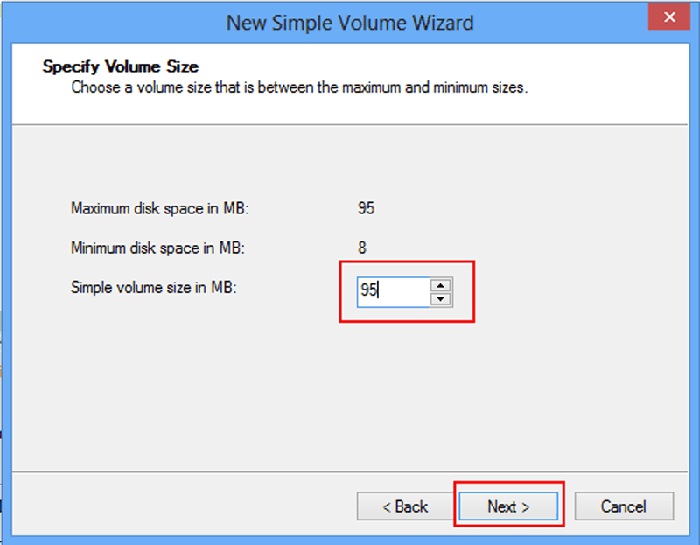
3. Tap Next to keep the default selection of bulldoze letter of the alphabet or path.
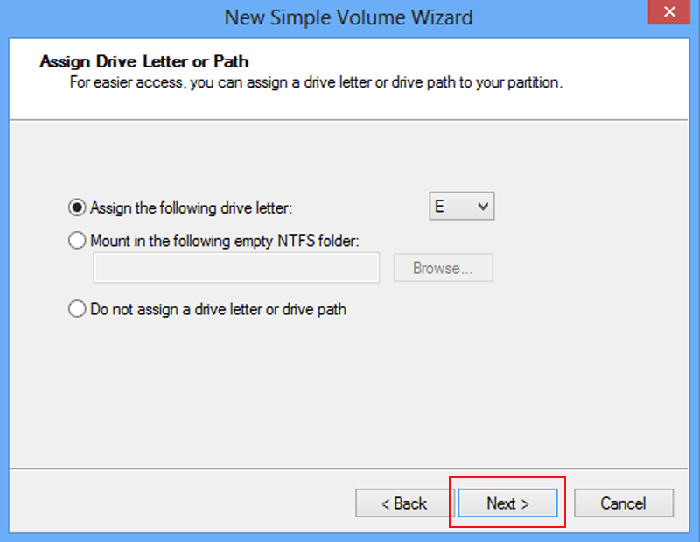
4. Select Adjacent to format the segmentation and movement on.
If you do non format the division, you cannot store data in it.
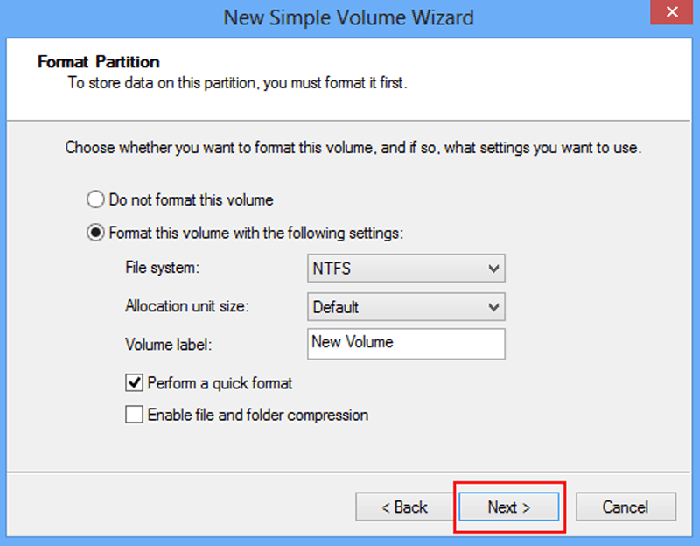
5. Click Finish to complete the New Simple Book setting.
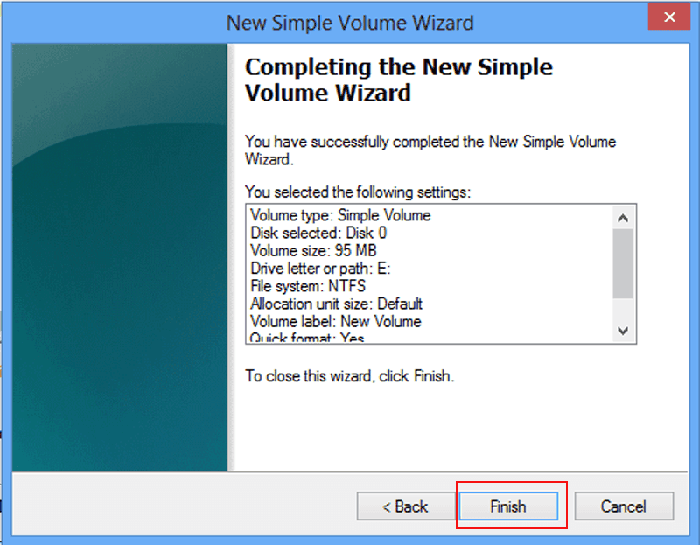
Later these five steps, a partition is successfully created in the calculator. Please refer to the picture beneath. And so, you can close the Calculator Direction window.
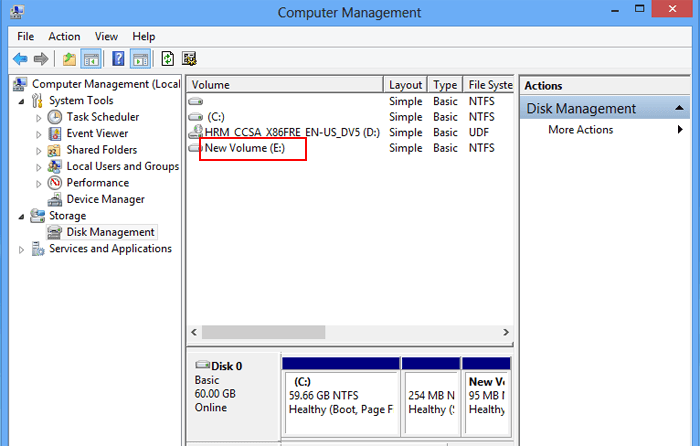
After reading this article, yous may think that it is a little complicated to create a partition on Windows 8. Yet, when you follow the steps to create a partition in your Windows eight computer, you will find that you lot can make information technology in a fluent and fast way. Moveover, yous can fix a password to protect it past referring to How to Encrypt Difficult Drive in Windows 8.
Related Articles:
- How to Clean A Windows 8/eight.1 Calculator Hard Drive
- How to Realize Hard Drive Optimization in Windows 8/8.i Computer
- How to Hibernate and Bear witness Drive Letters in Windows 8/eight.1
- How to Turn on BitLocker on Windows 8
- How to Change BitLocker Countersign on Windows 8
Source: https://www.isunshare.com/windows-8/how-to-create-a-partition-on-windows-8.html
Posted by: robeyandeavy1951.blogspot.com



0 Response to "How To Partition On Windows 8.1"
Post a Comment