How To Disable Sticky Keys Windows 7
How to Disable Sticky Keys in Windows 10
Mucilaginous Keys is one of several accessibility options available in Windows and can be helpful for some users, making complex commands easier. Despite these advantages, it can also be abrasive if y'all do non need it.
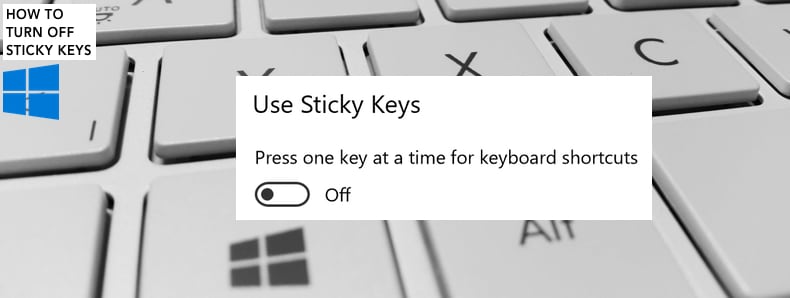
Mucilaginous Keys are normally generated past consecutively pressing the Shift key v times. The main purpose of this characteristic is to help users who have difficulty pressing multiple keys at once.
For example, opening Task Managing director is ordinarily done using a keyboard shortcut - pressing Ctrl+Shift+Esc simultaneously. The Sticky Keys feature avoids the need to hold all keys pressed at once. Many users have no use for this feature but reported that they cannot disable Sticky Keys.
To prepare the problem, you might need to edit Windows Registry, scan the computer for malware, check if the Sticky Keys feature is disabled, reinstall keyboard drivers, check for the latest Windows Updates, and have other measures.
Video Showing How to Turn Off Sticky Keys:
Table of Contents:
- Introduction
- Edit Windows Registry
- Check Windows Settings
- Reinstall Keyboard Drivers
- Update Windows
- Scan Your System for Malware
- Other Solutions
- Video Showing How to Plough Off Sticky Keys
Edit Windows Registry
Windows Registry is a collection of databases of configuration settings in Microsoft Windows operating systems. It stores much of the information and settings for software programs, hardware devices, user preferences, operating system configurations, and much more.
In this guide, nosotros show how to edit Accessibility registry keys and alter values in StickyKeys, Keyboard Response, and ToggleKeys. You will starting time demand to open the Run dialog box.
Printing the Windows Windows key + R, or correct-click Start and select "Run" and type "regedit". Press Enter or click "OK".

To disable StickyKeys, Keyboard Response, and ToggleKeys, follow this path: "HKEY_CURRENT_USER\Control Panel\Accessibility\" and select the "StickyKeys" key.
Double-click the "Flags" REG_SZ file in the right pane and change the Flags value information to "506". Click "OK" to salvage the changes.
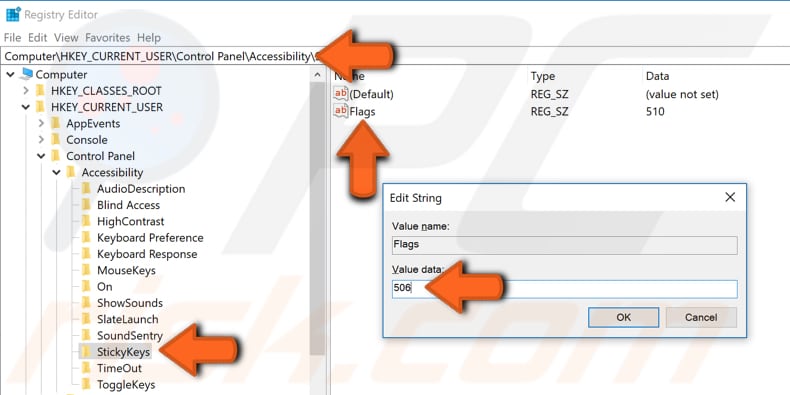
Now select the "Keyboard Response" primal, double-click the "Flags" REG_SZ in the right pane and change the Flags value data to "122". Click "OK" to save the changes.
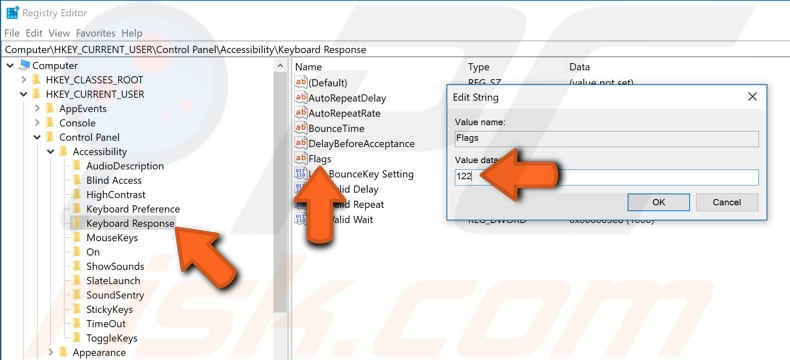
Now select the "ToggleKeys" key, double-click the "Flags" REG_SZ in the right pane and modify the Flags value data to "58". Click "OK" to save the changes.
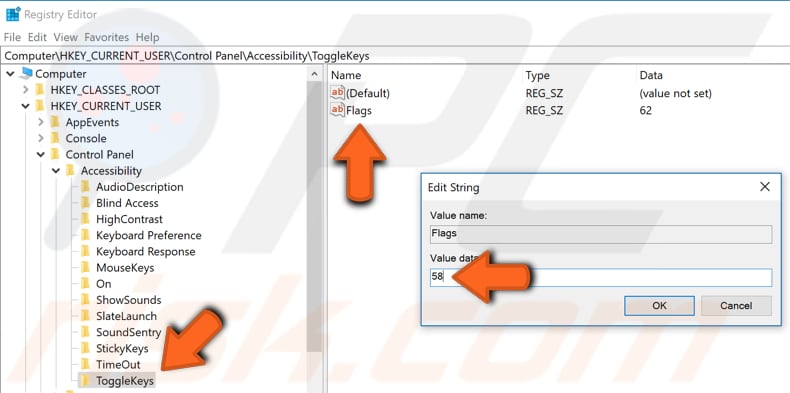
Check if Mucilaginous Keys are now turned off. If editing Windows Registry does non solve the problem, we recommend you undo the changes by entering the previous values.
[Dorsum to Table of Contents]
Check Windows Settings
Go to Windows Settings and check if the Sticky Keys feature is disabled. Go to Settings and click the "Ease of Access" option.
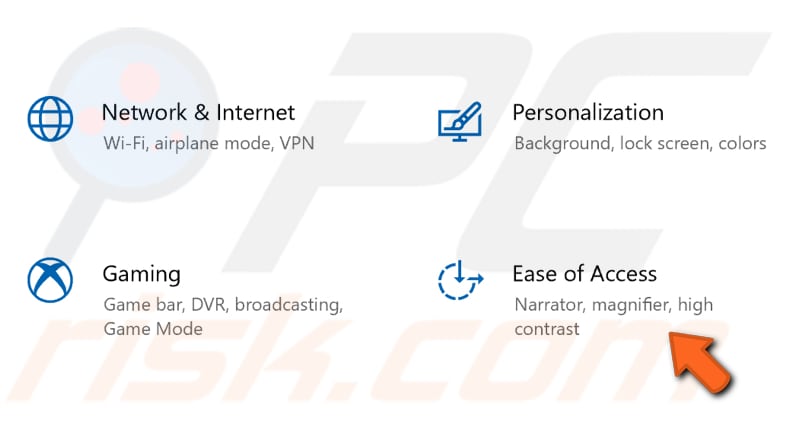
Select the Keyboard section on the left pane and ensure that the "Apply Gummy Keys" option is disabled (off). Additionally, disable the "Allow the shortcut key to outset Glutinous Keys" by unticking the checkbox.
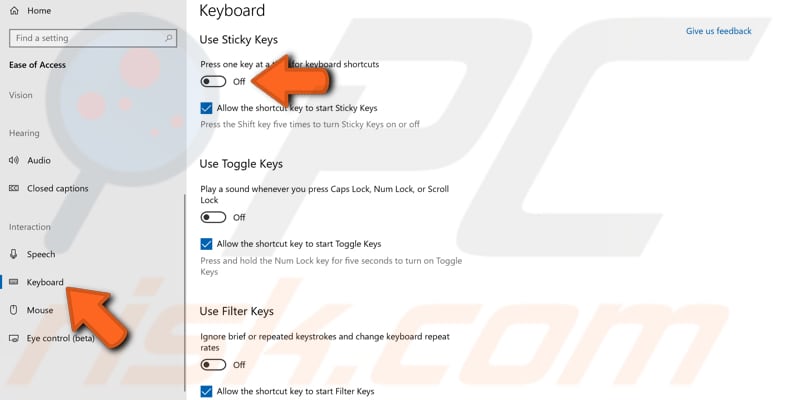
Also, attempt to disable the "Apply Toggle Keys" and "Utilize Filter Keys" features.
Now type "command panel" in Search and click the "Command Console" result.
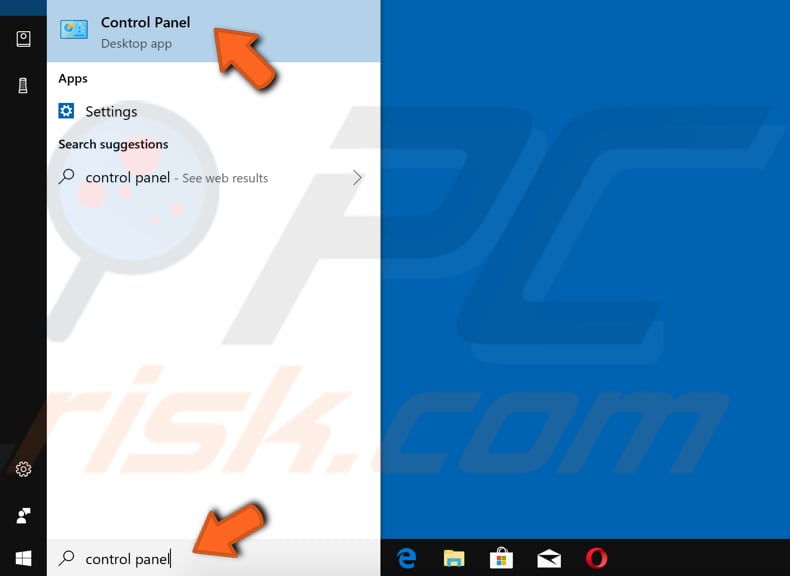
Find and click the "Ease of Access Center" option.
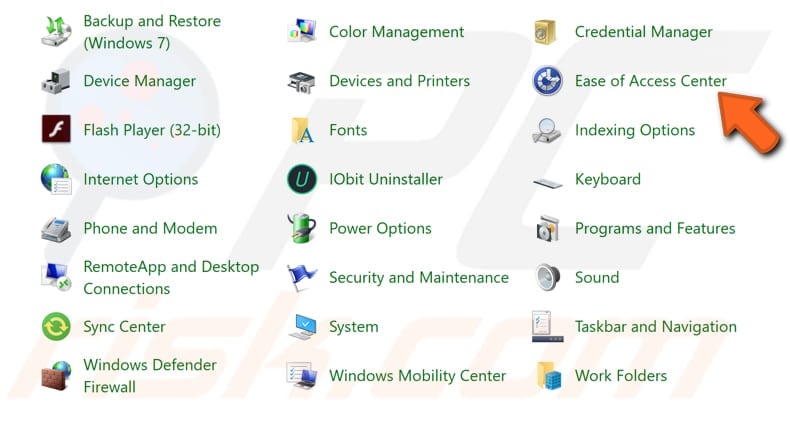
At present click the "Make the keyboard easier to use" choice.
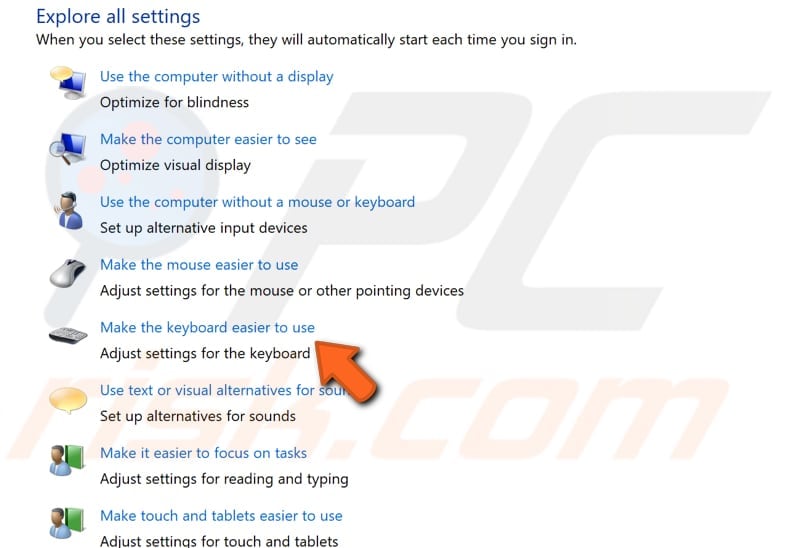
Make certain that the "Plow on Sticky Keys" checkbox is unticked, and click "Employ" to relieve the changes (if any were fabricated).
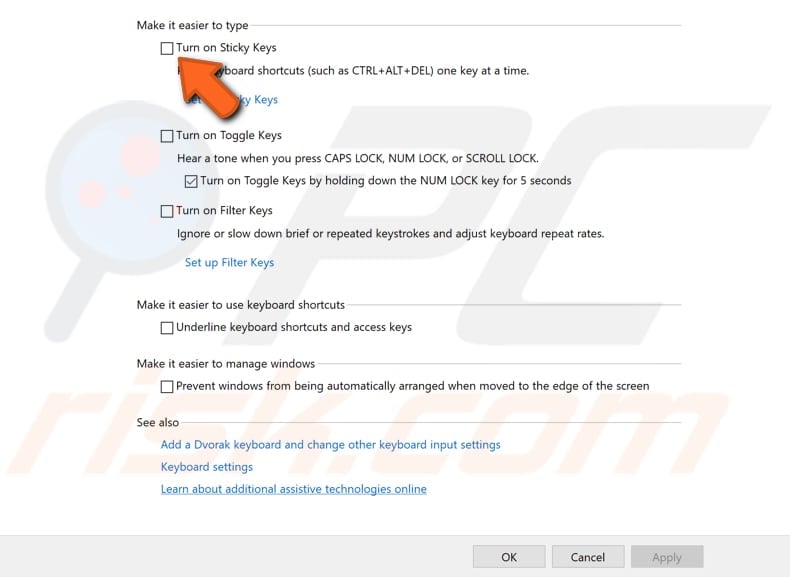
Check if Viscid Keys are now disabled and the problem is solved.
[Dorsum to Table of Contents]
Reinstall Keyboard Drivers
A device driver informs the operating arrangement and other software how to interact with item hardware. If the appropriate commuter is non installed, the device might not function properly, if at all.
To reinstall Keyboard drivers, open Device Director by correct-clicking the Start button and selecting "Device Managing director" event from the contextual carte du jour, or type "device manager" in Search and click the "Device Manager" result.
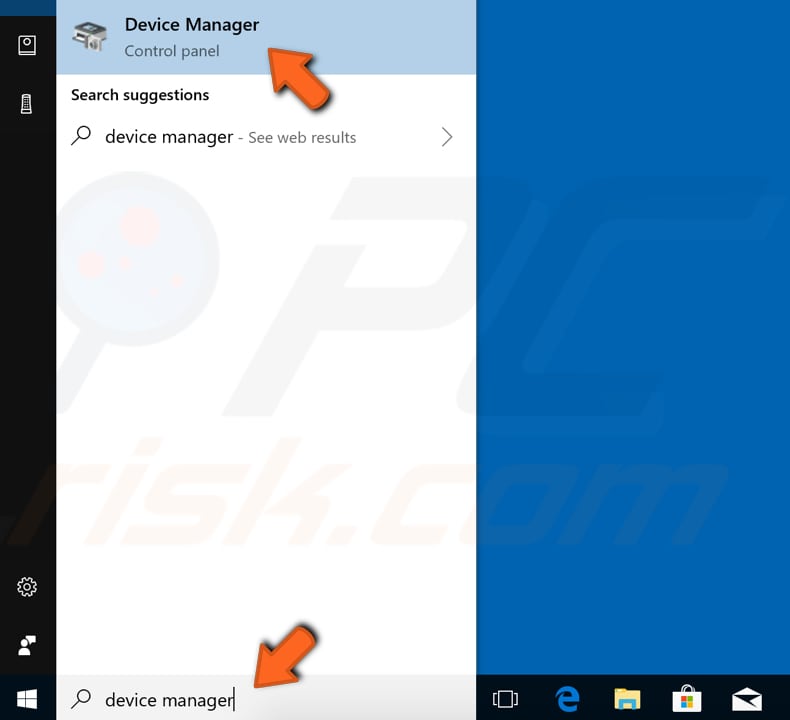
In Device Director, y'all will run across a list of devices connected to your estimator. Expand the Keyboards department, correct-click your keyboard, and click the "Uninstall device" option.
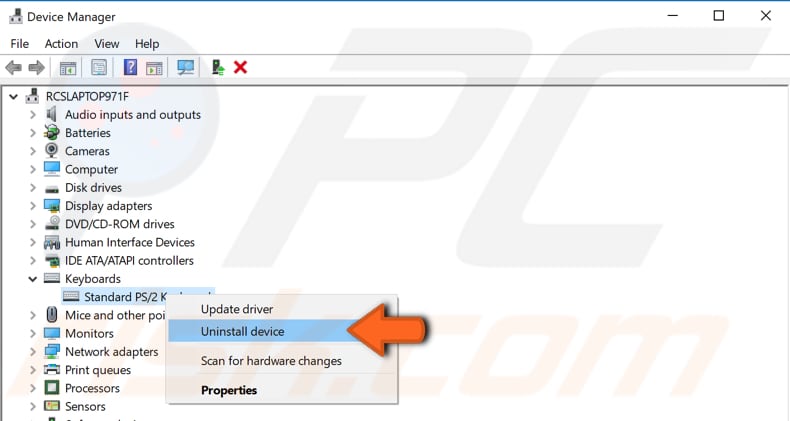
Click the "Uninstall" push button to confirm the uninstall.
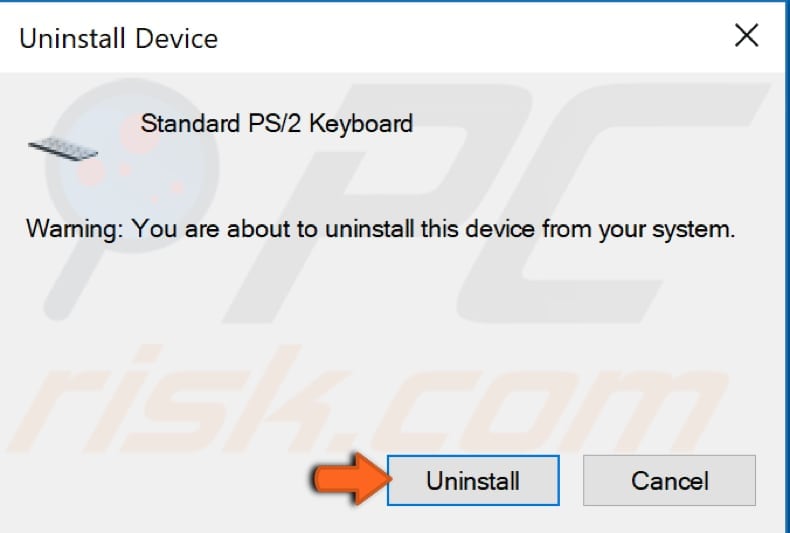
Restart your computer. The missing keyboard drivers should be installed past Windows automatically. If Windows does non install the missing (uninstalled) drivers, return to Device Manager, right-click your computer proper name, and select "Browse for hardware changes". It should observe missing drivers and install them.
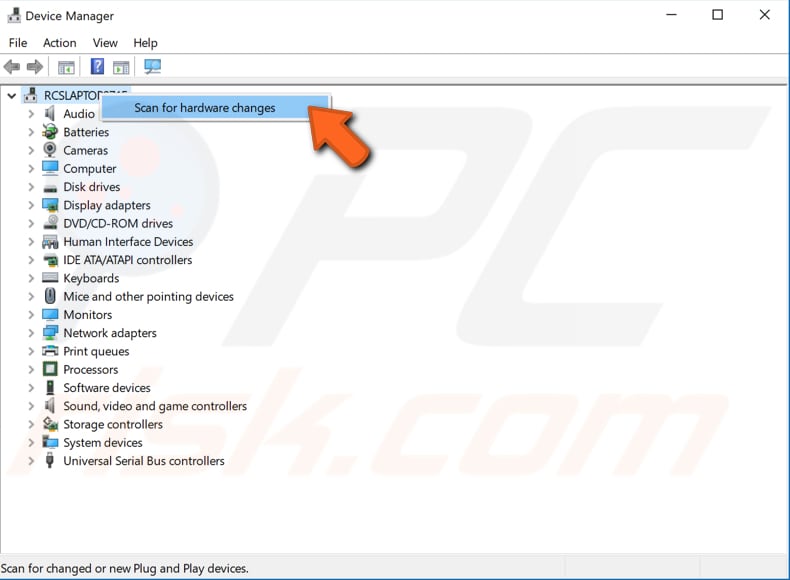
[Back to Table of Contents]
Update Windows
A bug in the Windows operating organization might cause bug with Glutinous Keys. Windows is usually updated automatically, but yous could also cheque for Windows updates manually and check if there are whatever updates available.
Type "check for updates" in Search and click the "Cheque for updates" result.
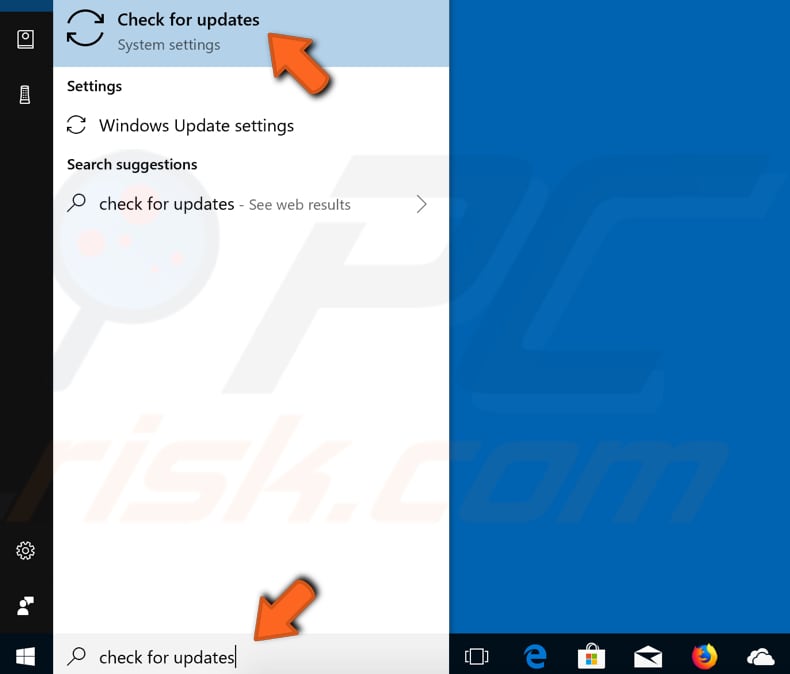
Yous should exist automatically directed to the Windows Update section. Click "Check for updates". Windows will start checking for updates. If there are updates available, install them. Later on the updates are installed, restart your computer and encounter if the trouble persists.
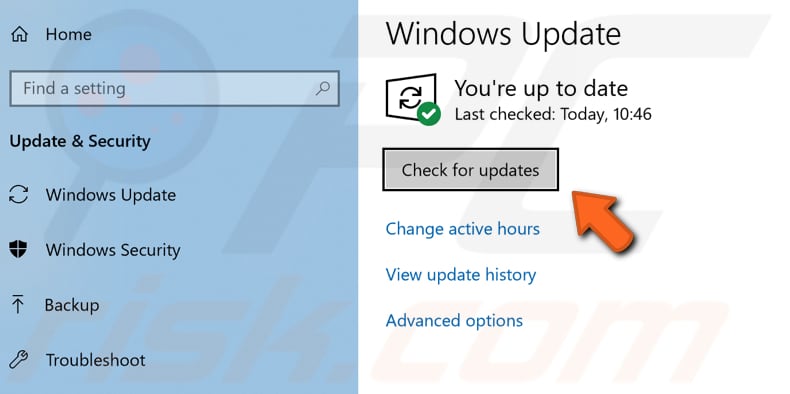
[Dorsum to Table of Contents]
Browse Your System For Malware
You may take malware installed on your computer, causing the problem with Sticky Keys. We recommend that you scan your organisation with Windows Defender (a built-in antivirus programme), protecting computers against viruses, spyware, other malicious software. You can too run other tertiary-political party antivirus software if y'all take it installed.
To run full a system scan using Windows Defender, type "virus" in Search and click on the "Virus & threat protection" consequence.
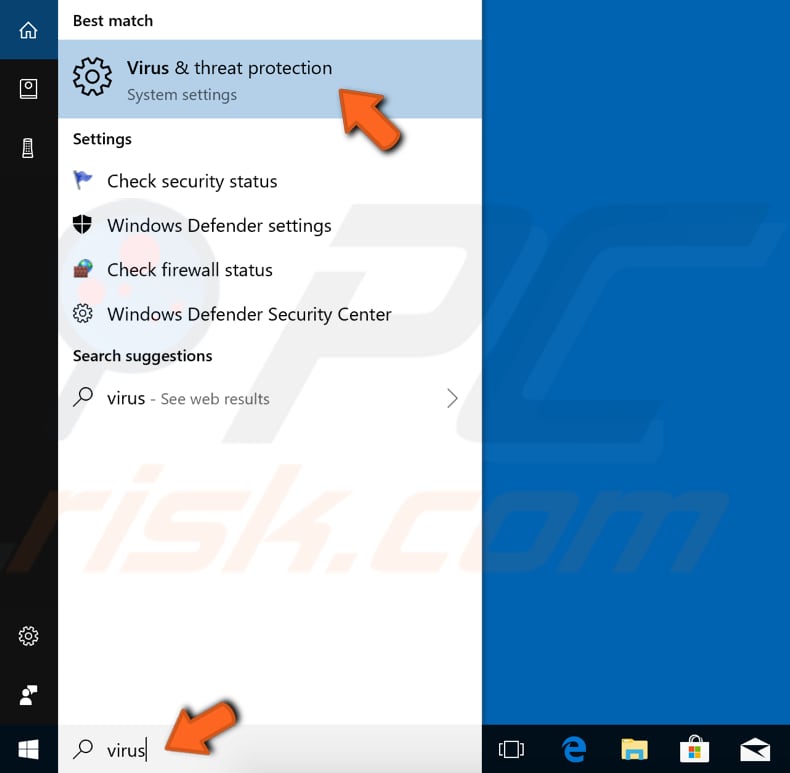
In the Virus & threat protection window, discover and click the "Run a new advanced scan" choice.
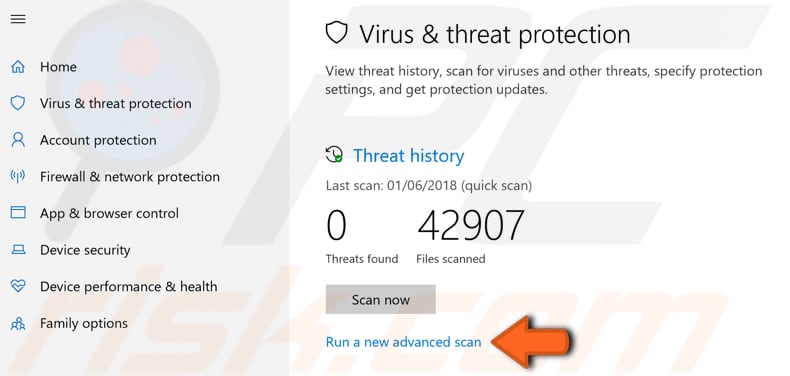
You will see a list of advanced scans. We recommend that y'all cull "Full scan", which will check all files and running programs on your hard disk. This will have some time (unremarkably over an hour to consummate).
To start a Full scan, click "Scan now" when the "Total scan" selection is selected.
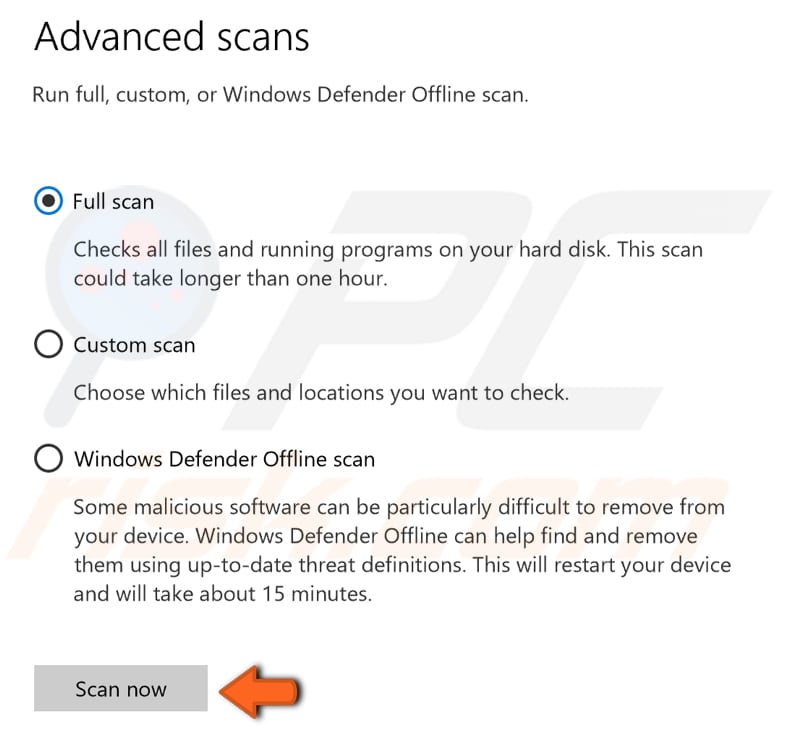
Y'all can too choose a virus and malware scanner from our Tiptop anti-malware list. The list consists of well-known top spyware removers and volition assistance you choose the correct software for your computer'southward protection. Y'all tin can detect the listing at this link.
[Dorsum to Table of Contents]
Other Solutions
You may be using a faulty keyboard, which is preventing you from disabling the Pasty Keys feature. Attempt to connect a different keyboard and see if that solves the problem.
If you lot are using a laptop, turn off the Num Lock fundamental. Some users have reported that merely disabling the Num Lock central solved the problem. Press the left and right Shift keys at once. Besides, press i and then the other while notwithstanding holding the get-go.
We promise that one of these methods solved the trouble and you could disable Sticky Keys. If y'all know of other solutions to this trouble not mentioned in our guide, please share them with us by leaving a annotate below.
[Dorsum to Tiptop]
Most the author:

Rimvydas is a researcher with over four years of experience in the cybersecurity industry. He attended Kaunas University of Technology and graduated with a Primary's caste in Translation and Localization of Technical texts in 2017. His interests in computers and technology led him to go a versatile writer in the It industry. At PCrisk, he's responsible for writing in-depth how-to articles for Microsoft Windows. Contact Rimvydas Iliavicius.
Our guides are gratis. Withal, if you want to support usa you can send us a donation.
How To Disable Sticky Keys Windows 7,
Source: https://blog.pcrisk.com/windows/12938-cant-turn-off-sticky-keys
Posted by: robeyandeavy1951.blogspot.com



0 Response to "How To Disable Sticky Keys Windows 7"
Post a Comment