How To Stop Applications From Opening On Startup Windows 10
How to Modify Which Programs Run Automatically at Startup in Windows x
In this article, you will learn how to alter which programs run automatically at startup in Windows 10 in society to make your Windows computer kick faster. When you start up your figurer, some programs open up automatically. The more than programs are added to the startup process, the longer it takes to boot up the reckoner. Having sure necessary or frequently used programs opened on startup, yous won't spend more time to launch them manually afterwards you lot log on to your computer. However, having some redundant or hardly used programs at startup, it will slow downwards the PC booting process. Therefore, learning how to change programs on startup in Windows x is very of import and necessary. Now read on and follow the below steps to acquire how to add apps to or remove them from the list of startup programs so as to speed up the boot fourth dimension of your computer.
- Way one: Modify Startup Programs with Arrangement Genius
- Way 2: Change Startup Programs via Windows Settings
- Style 3: Change Startup Programs from Job Manager
- Way iv: Modify Startup Programs through Startup Folder
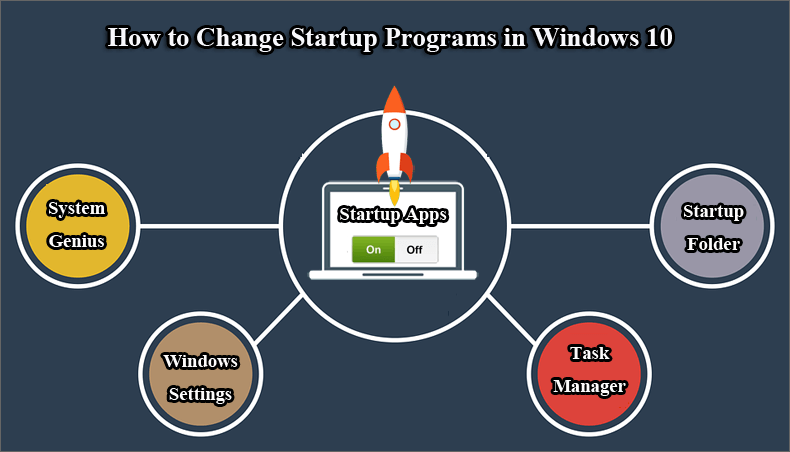
Way 1: Change Startup Programs with System Genius
iSunshare System Genius is a powerful utility which is designed to clean up, speed up and optimize your Windows calculator. With all the startup programs listed together in an intuitive interface, yous tin use the software to change which programs run at startup on your PC easily and effectively by disabling or enabling the target item equally you want.
Footstep 1: After yous download and install iSunshare Organization Genius on your Windows 10 computer, click the part of Startup on the left bar, and and then a list of the startup programs will announced on the interface. Now you tin can manage the startup programs conveniently.
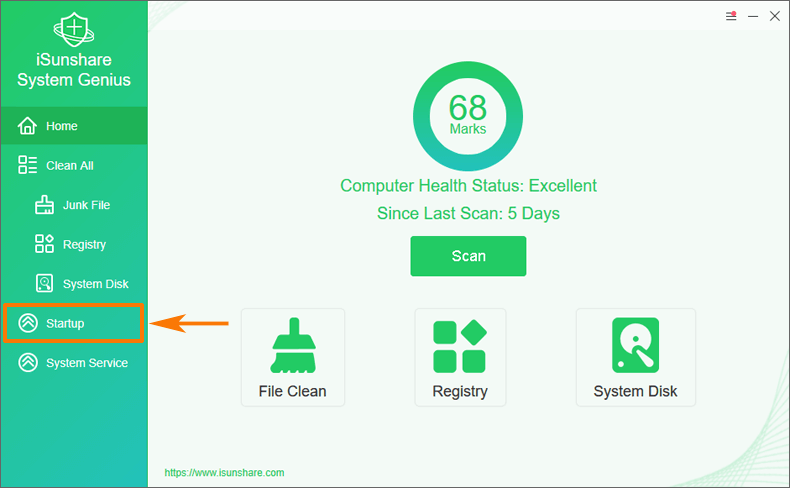
Stride two: Yous tin can click the Disable button to stop the unwanted program from launching automatically on the Windows startup or click the Enabled push button to gear up the program to run automatically at startup in Windows x. It is all up to yous.
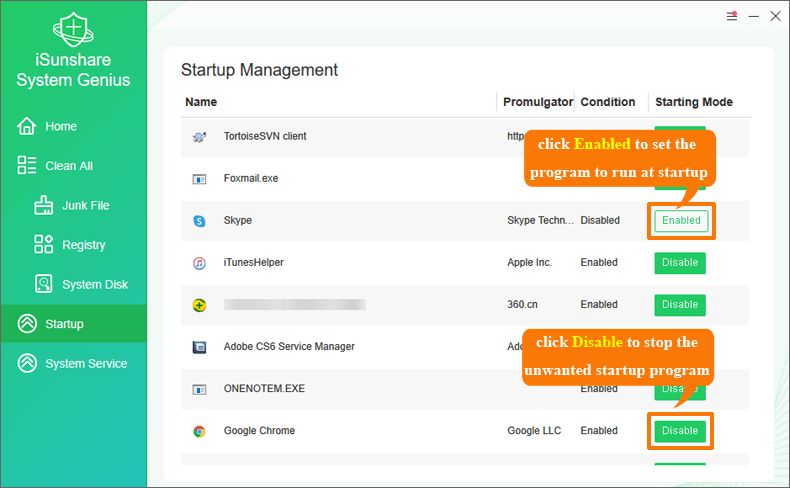
Way 2: Change Startup Programs via Windows Settings
Windows 10 enables you to alter which programs run at startup from the Settings app. You tin can make a plan run on startup or prevent a programme from launching on startup from at that place hands. Now follow the beneath guidance to learn how to do it.
Stride ane: Click the Outset icon from the left lower corner of your desktop interface then become to Settings > Apps > Startup by lodge. Equally you can see, all the startup apps will be displayed in the correct interface, from which you can alter which apps run automatically at startup in Windows x.
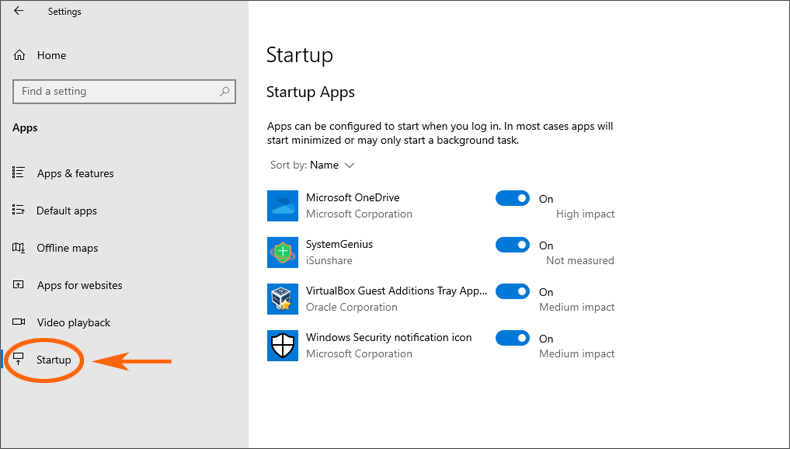
Step 2: Make certain the slider of whatsoever app you want to run at startup is turned On. Every bit for those apps that are redundant and unnecessary, you can click the slider to plough it off in order to finish information technology from opening automatically when you lot boot up your computer.
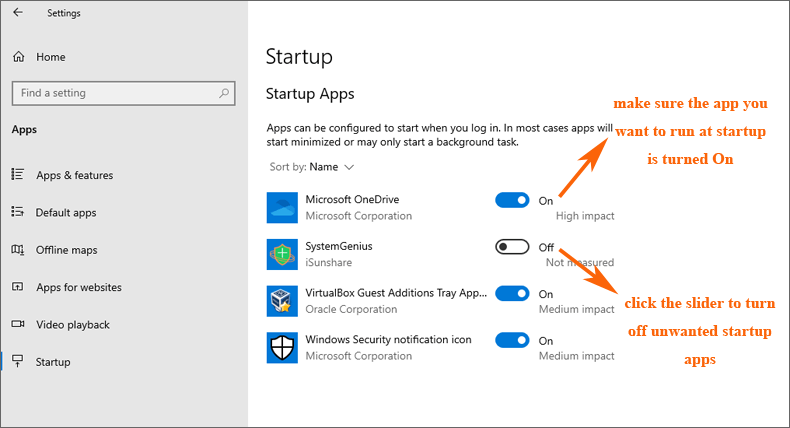
Way three: Change Startup Programs from Task Manager
Don't see the Startup option from the Settings app in your figurer? The reason may be that you are running an onetime version of Windows 10. Well, don't worry. You can choose to change autostart programs in Windows 10 through Task Manager.
Stride 1: Correct-click the Start icon button, select Task Director from the drop-downwardly menu, and then go the tab of Startup (If you lot don't encounter the Startup tab, select the More details to expand it). And so y'all tin start to manage your startup programs there.
Footstep 2: Under the Startup tab, scroll down and right-click the programme that y'all desire to change. If the startup condition of the selected plan is disabled but you lot want to run it at startup on your computer, select the option of Enable from the driblet-down menu.
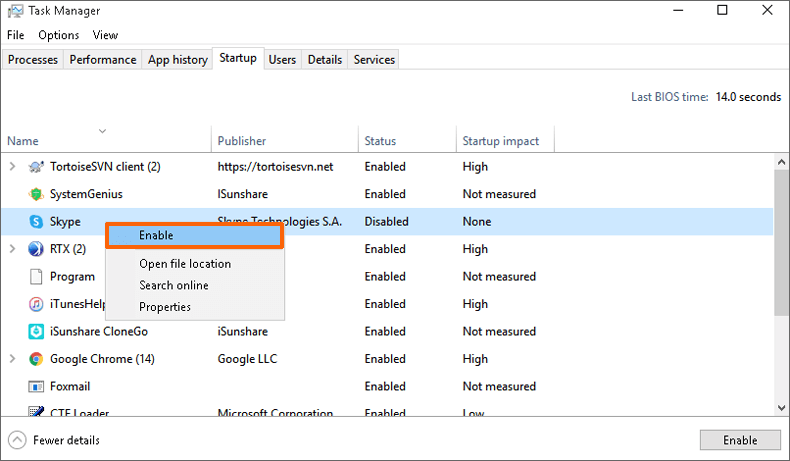
If the startup status of the selected plan is enabled merely y'all want to stop information technology from opening it at startup on your computer, select the choice of Disable from the drop-downwardly card.
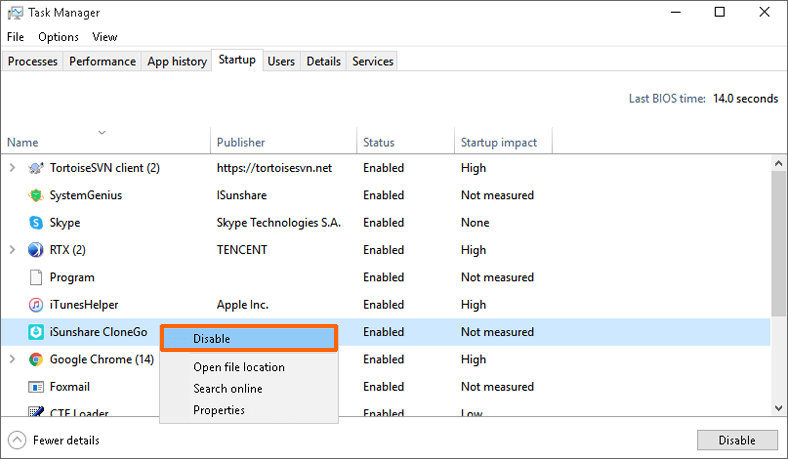
Fashion 4: Change Startup Programs through Startup Folder
The last manner for you to change startup programs in Windows 10 is from the Startup binder on your computer. In the Startup folder, you tin set a program to run automatically at startup in Windows 10. Below are the steps:
Footstep 1: Press the Windows+R keys at the aforementioned fourth dimension to open the Run dialogue box, type trounce:Startup (to add together or remove startup programs for only a specific user) or type shell:Common Startup (to add together or remove startup programs for all users) in the bare, and then click on OK to proceed in gild to open the Startup folder.
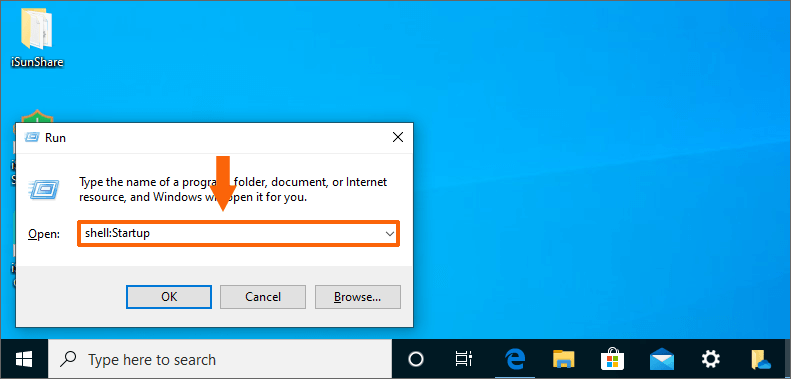
Step 2: Click the Kickoff button and browse to the app you want to run at startup, right-click it and so select More > Open file location. So the location where the shortcut to the app is saved will be opened.
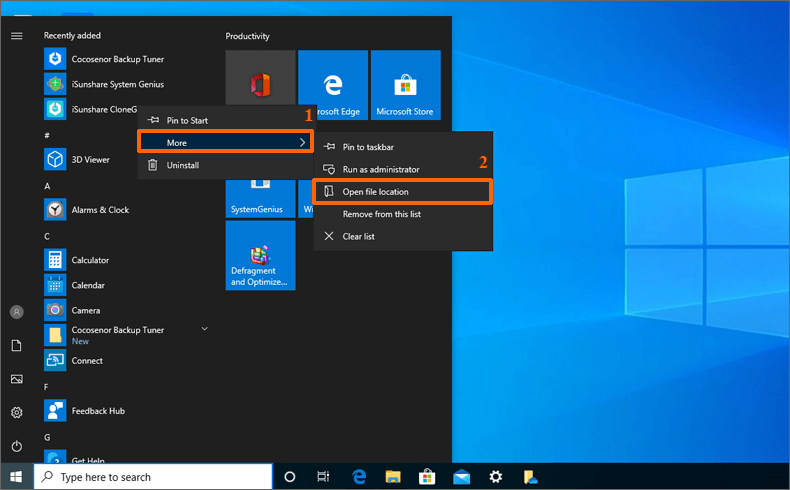
Pace 3: To add together a program to run automatically at startup, you lot should copy and paste the shortcut to the app from the file location to the Startup folder that y'all have opened in the first step. Then it will automatically start the next time you kickoff your computer.
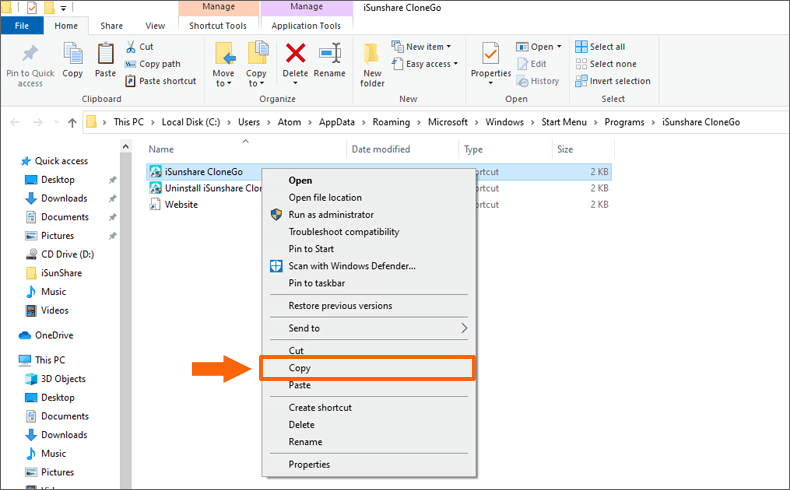
Step four: If you want to remove a particular plan from the startup process, you can right-click the shortcut to the app and then select Delete to remove it from the Startup folder.
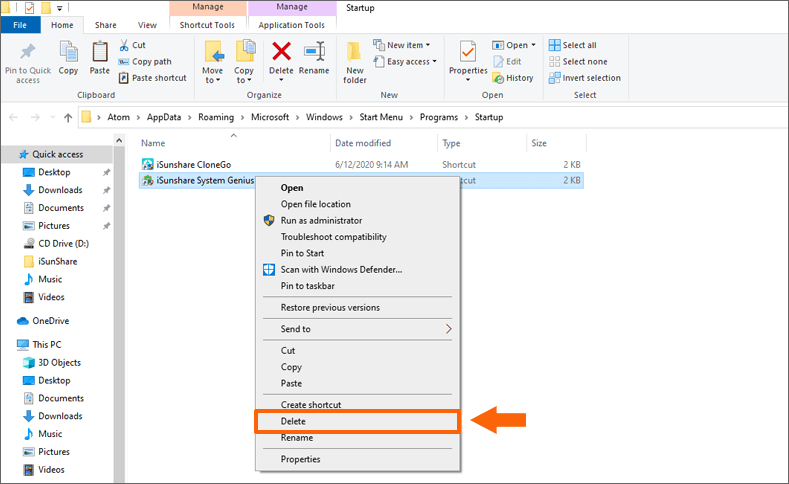
Related Articles:
- How to Finish Windows 10 Apps from Automatically Launching at Startup
- How to Disable Startup Programs in Windows 10
- How to Make Your Reckoner Startup Faster in Windows 10
- How to Speed up Startup on Windows 10 Asus Laptop
- 9 Tips on How to Speed upwards PC Performance in Windows 10
How To Stop Applications From Opening On Startup Windows 10,
Source: https://www.isunshare.com/windows-10/how-to-change-which-programs-run-automatically-at-startup-in-windows-10.html
Posted by: robeyandeavy1951.blogspot.com



0 Response to "How To Stop Applications From Opening On Startup Windows 10"
Post a Comment